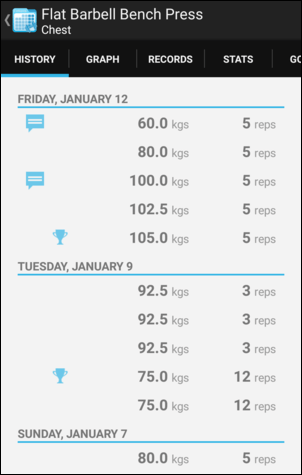Progress Tracking
FitNotes includes a number of features and tools which can help you to review and analyze the workout data you have recorded.
Frequently analyzing your training allows you to determine when you're heading in the right direction to reach your goals and should keep doing what you're doing, but also shows when progress has become stagnant which can be a good indication that you should mix things up.
Training History
Select the History tab on the Training Screen to view your full training history for the current exercise. This includes the sets performed in your previous workouts as well as the comments recorded against these sets ![]() . Your current Personal Records for each rep-count will also be highlighted
. Your current Personal Records for each rep-count will also be highlighted ![]() .
.
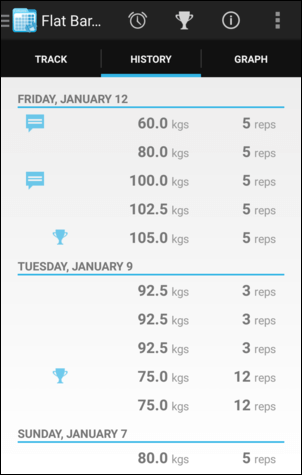
Tap a workout date in the list to view some quick stats for the exercise. This includes Total Volume and Total Reps for strength (Weight and Reps) exercises and Total Distance and Total Duration for cardio (Distance and Time) exercises.
-
View Workout: View the full workout completed that day.
-
Edit Sets: Edit the details of sets from that workout.
-
Copy Sets: Copy selected sets from that workout to your current workout.
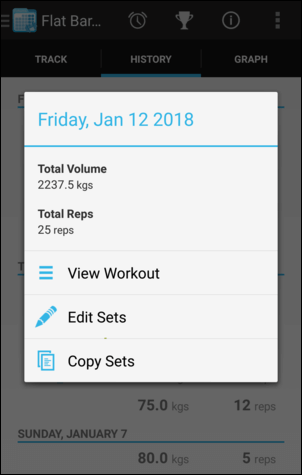
Tap an individual set in the list to view quick stats about the set. This includes Estimated 1RM and Total Volume for strength (Weight and Reps) exercises and Speed and Pace for cardio (Distance and Time) exercises.
-
Edit Set: Edit the details of this set.
-
Copy Set: Copy this set to your current workout.
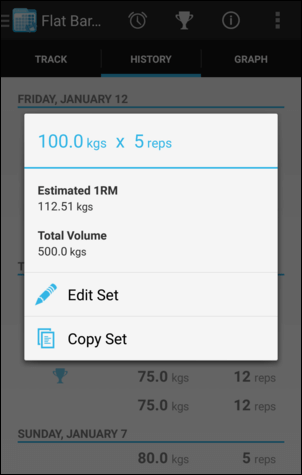
Progress Graphs
Tap the Graph tab on the Training Screen to view progress graphs for the current exercise. These graphs help give a visual representation of your progress across a variety of different metrics.
Tap the Graph dropdown list to select from one of the graph types that are applicable to the current exercise:
-
Estimated One Rep Maximum (Weight and Reps)
Displays the highest Estimated 1RM calculated for a single set for the exercise in each workout. -
Max Weight (Weight)
Displays the highest weight used in a single set for the exercise in each workout. -
Workout Volume (Weight and Reps)
Displays the total volume lifted for the exercise in each workout. The workout volume is calculated by multiplying the weight used in a set by the number of reps performed, and then summing this value for each set in the workout. -
Total Reps (Reps)
Displays the total number of reps performed for the exercise in each workout. -
Max Reps (Reps)
Displays the highest number of reps performed in a single set for the exercise in each workout. -
Weight and Reps (Weight and Reps)
Displays the highest weight used in a single set in each workout for a selected rep-count. For example, you can see how the maximum weight lifted for 8 reps has changed in each workout. Tap the button to the right of the Graph dropdown to select a rep-count.
button to the right of the Graph dropdown to select a rep-count. -
Rep Maxes (Weight and Reps)
Displays the progression of your Personal Records (1RM, 2RM, 3RM, etc) for this exercise over time. Tap the button to the right of the Graph dropdown to select a RM.
button to the right of the Graph dropdown to select a RM. -
Max Distance (Distance)
Displays the largest distance travelled in a single set for the exercise in each workout. -
Max Time (Time)
Displays the highest time recorded in a single set for the exercise in each workout. -
Max Speed (Distance and Time)
Displays the highest speed calculated for a single set for the exercise in each workout. Speed is calculated as the distance travelled in a given time period. For example, if you have recorded a set with a distance of 2 miles in a time of 30 minutes then the calculated speed will be 4 miles per hour. -
Max Pace (Distance and Time)
Displays the best pace calculated for a single set for the exercise in each workout. Pace is calculated as the time taken to travel a set distance. For example, if you have recorded a set with a distance of 2 miles in a time of 30 minutes then the calculated pace would be 15 minutes per mile. -
Total Distance (Distance)
Displays the total distance travelled across all sets for the exercise in each workout. -
Total Time (Time)
Displays the total time recorded across all sets for the exercise in each workout.
Default Graph
You can specify the default graph that is displayed for an exercise from the Exercise Notes screen by tapping the ![]() button.
button.
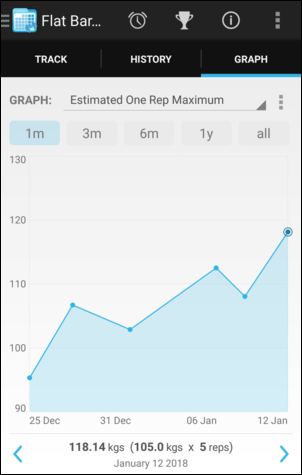
Tap a point within the graph and more details about this item will be displayed beneath the graph.
The details displayed here will vary according to the graph type selected. For example, if the 'Estimated One Rep Max' graph is selected then the Estimated 1RM value will be displayed along with the set used for that calculation and the date of the workout.
Tap the details to view the full workout completed on that date.
Tap the ![]() or
or ![]() buttons displayed on each side of the details to select the previous or next point on the graph respectively. This can be useful when viewing a graph with a large number of points in close proximity which can be difficult to select on the graph directly.
buttons displayed on each side of the details to select the previous or next point on the graph respectively. This can be useful when viewing a graph with a large number of points in close proximity which can be difficult to select on the graph directly.
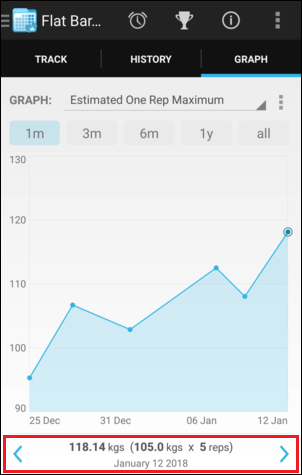
Tap the ![]() button to the right of the Graph dropdown to view some additional options:
button to the right of the Graph dropdown to view some additional options:
-
Graph Points: Toggle whether you want the graph points (blue circles) to be displayed on the graph. When the graph points are hidden you are still able to tap that area on the graph to view more details about a specific item.
-
Trend Line: Displays a trend line on the graph to show the general direction of progress over time. This can be useful when values fluctuate up and down between workouts making it difficult to discern if you're heading in the right direction overall.
-
Y-Axis From 0: By default the y-axis will start at a value which is slightly lower than the minimum data point on the graph. This can make it easier to visualize changes over time, particularly when the value of the change is small relative to the overall value. However, this can sometimes lead to a misleading representation of data (for example making a small drop seem much more drastic than it really is) and so it can be useful at times to start the y-axis at 0 in order to see a more accurate overview.
-
Share: Share a snapshot of the current graph to social media apps such as Facebook/Twitter/Instagram (or to any other app on your device that can accept images) and show off the progress you're making.
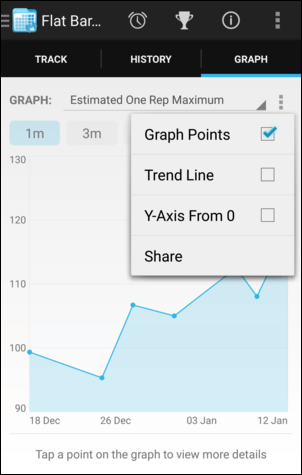
Personal Records
Tap the ![]() button on the Training Screen to open the Records/Stats/Goals screen for the current exercise.
button on the Training Screen to open the Records/Stats/Goals screen for the current exercise.
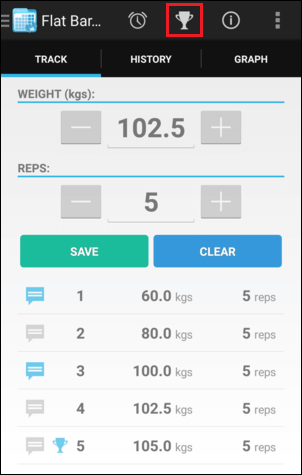
The Records tab displays your current personal records for this exercise. A personal record - also referred to as a Rep Max (RM) - is the maximum amount of weight lifted for a given number of reps.
FitNotes allows you to switch between your Estimated and Actual Rep Maxes for an exercise.
Estimated
Your highest Estimated 1RM (an estimation of the maximum amount of weight that could be lifted for 1 rep) is calculated from all of the sets you have performed for the exercise. This Estimated 1RM is then used to generate estimates of your 2RM, 3RM, ..., 15RM and these values will indicate roughly the maximum amount of weight you can lift for each rep-count.
Estimated 1RM Accuracy
You may experience unrealistically high Estimated 1RM values on occasion. This is typically caused by a set which contains a large number of reps which in turn reduces the accuracy of the mathematical formula used to calculate the Estimated 1RM.
If you would like to prevent these high-rep sets from being included in the 1RM calculation then you can do so by tapping the ![]() button at the top of the screen and specifying a rep limit (10-12 reps is typically reasonable).
button at the top of the screen and specifying a rep limit (10-12 reps is typically reasonable).
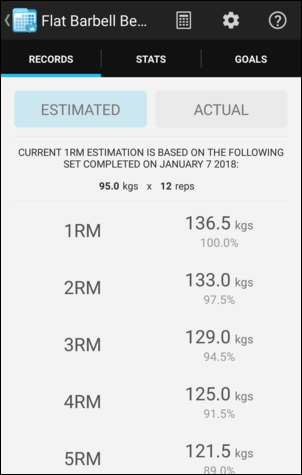
Actual
You are able to view a list of your current actual Rep Maxes for an exercise - the maximum amount of weight that you have lifted for each rep-count.
You can tap a Rep Max in the list to view your previous Personal Records at this rep-count and see how they have progressed over time.
Personal Record Precedence
A Personal Record with a higher rep-count and an equal or larger weight will supersede those at a lower rep-count.
For example, if you have lifted 50 kg for 5 reps but only 40 kg for 4 reps then 50 kg will become both your 4RM and 5RM. This is indicated by the faded values in the list.
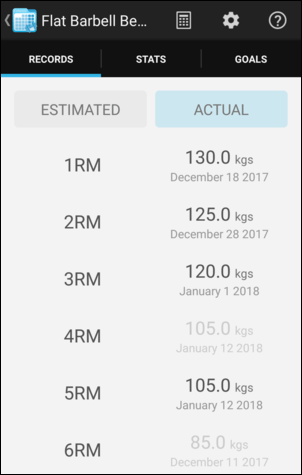
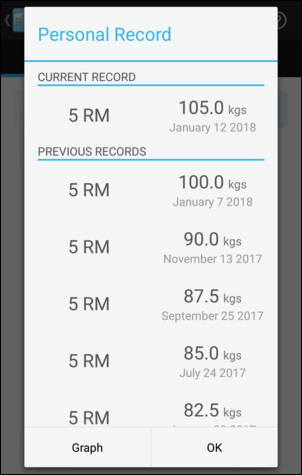
Statistics
Tap the ![]() button on the Training Screen to open the Records/Stats/Goals screen for the current exercise.
button on the Training Screen to open the Records/Stats/Goals screen for the current exercise.
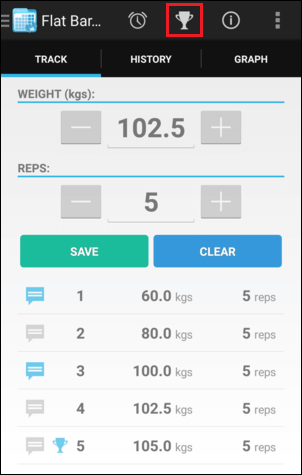
The Stats tab displays a selection of statistics relevant to the selected exercise for the chosen time period.
Tap the Period dropdown to select the desired time period and choose from one of Workout, Week, Month, Year, All, or Custom.
The Date field will display options relevant to the selected time period. For example, when 'Workout' is selected the Date field will allow you to select from a list of workout dates which contain the selected exercise.
You can tap any statistic which contains a date (e.g. 'Max Weight') to view the full workout performed on that date.
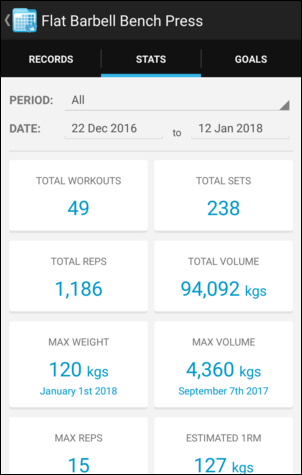
Goals
Tap the ![]() button on the Training Screen to open the Records/Stats/Goals screen for the current exercise.
button on the Training Screen to open the Records/Stats/Goals screen for the current exercise.
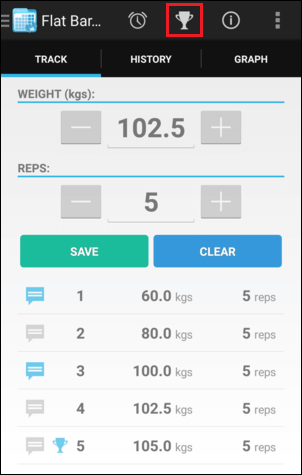
The Goals tab displays your current progress towards the goals you have added for the exercise.
Tap the ![]() button to create a new goal.
button to create a new goal.
Tap a goal in the list to edit or delete it.
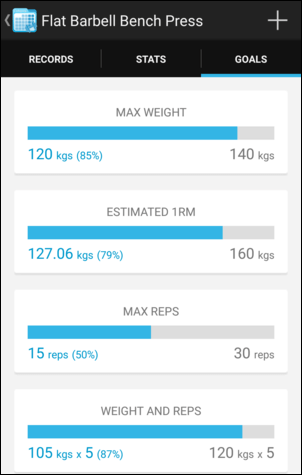
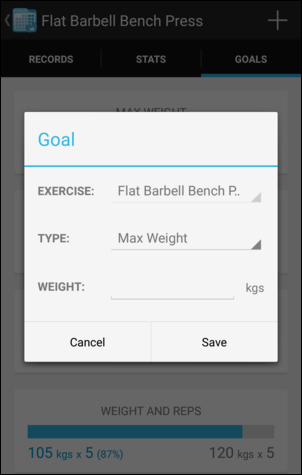
Exercise Overview
Anytime you are viewing a workout within a popup you are can tap an exercise to view a full Exercise Overview.
This includes:
- Tapping a workout date within the Calendar.
- Tapping a workout date in the Training History.
- Tapping the area beneath a Progress Graph when a graph point has been selected.
- Tapping a Statistic which refers to a single workout/date (e.g. 'Max Weight').
- Tapping a Personal Record.
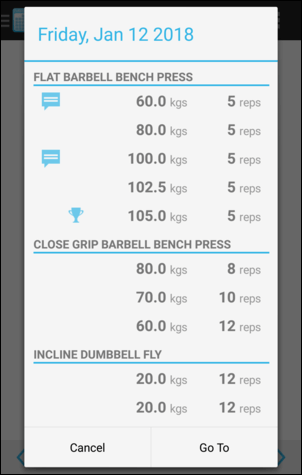
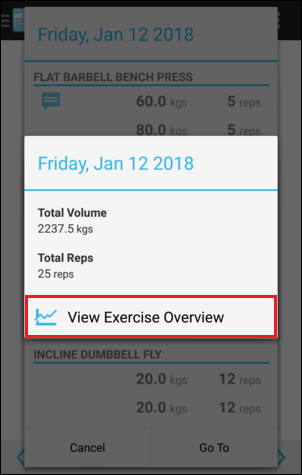
The Exercise Overview combines the History, Graph, Records, Stats, and Goals screens so that you can analyze all areas of training for the exercise.