Routines
FitNotes allows you to create Workout Routines as a means of storing and logging your frequently used workouts. This serves as an alternative to logging each new workout on-the-fly and can save some time if you repeat the same (or mostly similar) workouts each week and want something easier to manage than manually copying previous workouts.
Create a Routine
Go to the Exercise List by tapping the ![]() button on the Home Screen or by tapping Start New Workout if no exercises have been logged yet in the current workout.
button on the Home Screen or by tapping Start New Workout if no exercises have been logged yet in the current workout.
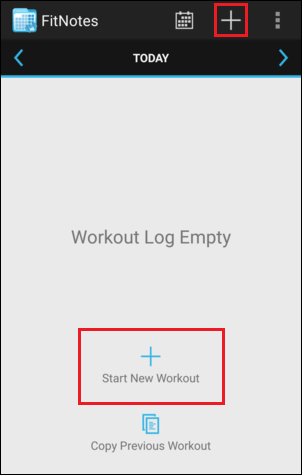
Tap the All Exercises navigation dropdown above the Exercise List.
This dropdown allows you to jump between the Routines that you have created or return to the main Exercise List.
Tap Create New Routine in the dropdown to begin creating your new Routine.
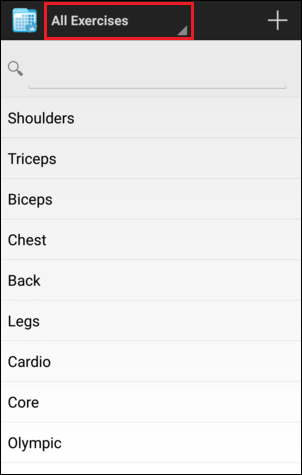
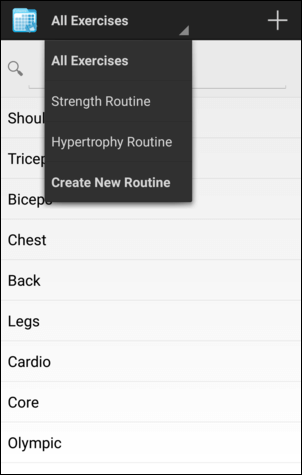
You will be taken to the Create New Routine screen where you can enter a Name for the new Routine and specify any additional Notes that you would like to reference later.
Tap the ![]() button to create your new Routine.
button to create your new Routine.
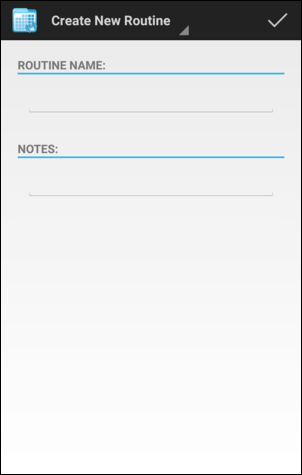
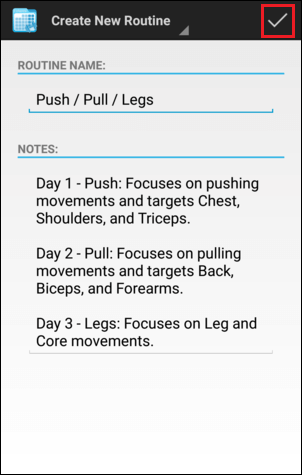
Your new Routine has been created and it's time to populate it.
A Routine can comprise multiple Days (or Sections) and each Day can contain a selection of exercises.
You may want to structure your Routine using days of the week (e.g. Monday, Wednesday, Friday) or perhaps by the muscle group trained that day (e.g. Arms, Chest, Leg, Back).
In this example we will group exercises according to the type of movement performed: Push, Pull, or Legs.
- Tap the area that reads Press To Create a New Day.
- Enter a name for the new Day/Section.
- Tap the
 button to create it.
button to create it.
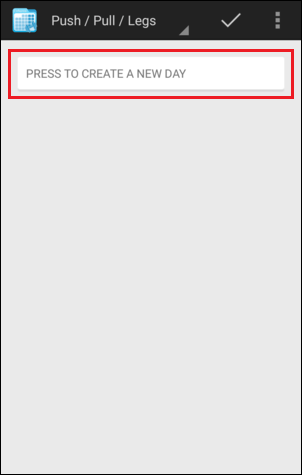
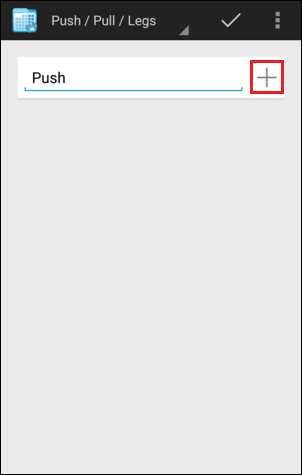
The new Day doesn't yet contain any exercises so tap the ![]() button to display the Select Exercise screen.
button to display the Select Exercise screen.
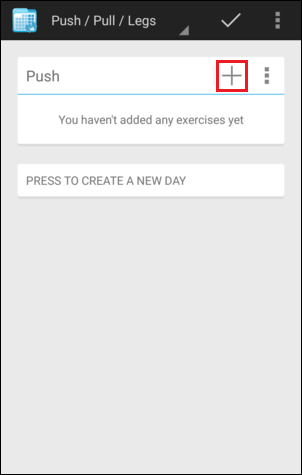
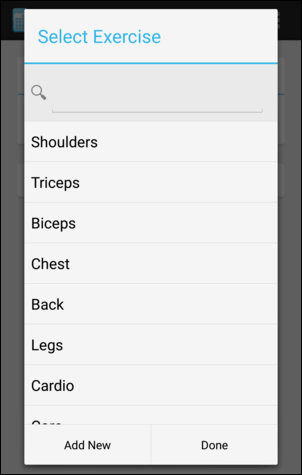
Tap a category (muscle group) in the list and then select the exercise that you want to add to the Routine, or use the search bar at the top.
If you can't find the exercise you want then tap Add New to create a new exercise.
Once you have selected or created an exercise you will be taken to a new screen where you can configure any required Predefined Sets for that exercise.
Predefined Sets
You are able to specify Predefined Sets for each exercise in your Routine.
These Predefined Sets will be added to your current workout automatically each time you use this Routine which can be useful if you know in advance how many sets you plan to complete for the exercise.
You can specify a value for a Set Field (Weight/Reps/Distance/Time) if you would like that same value to be used in every workout or you can leave the field empty if you would like the value to be copied from the previous workout.
For example, you may want to configure the exact Weight and Reps to use for each of your warmup sets but for your working sets you may just want to specify the number of Reps to complete and have the Weight carry across from the previous workout:
- Warmup Set 1: 20 kg x 5 reps
- Warmup Set 2: 40 kg x 5 reps
- Warmup Set 3: 60 kg x 5 reps
- Working Set 1: [Copy Previous Weight] x 8 reps
- Working Set 2: [Copy Previous Weight] x 10 reps
- Working Set 3: [Copy Previous Weight] x 12 reps
Tap Add Set to add a new Predefined Set for this exercise.
Enter a value for a Set Field (Weight/Reps/Distance/Time) within the set or leave it blank if you would like the value to automatically copy between workouts as mentioned above.
Tap Save to save the Predefined Sets.
If you would prefer not to have any Predefined Sets for the exercise - and would instead like to record sets on-the-fly in each workout - then tap Skip.
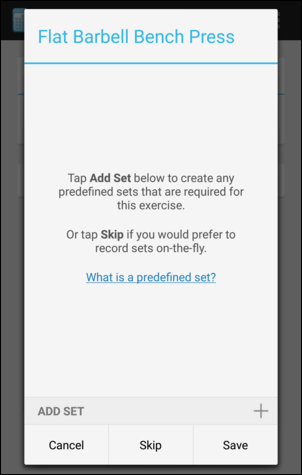
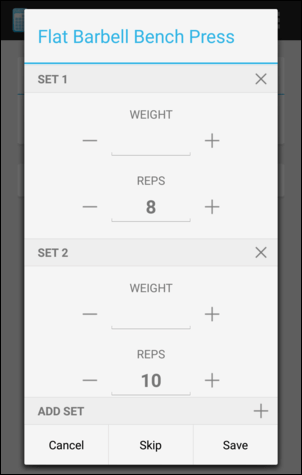
Once you have saved this exercise you will be taken back to your Routine.
Tap the ![]() button to add the remaining exercises to this Day.
button to add the remaining exercises to this Day.
Once all of the exercises have been added you can create any additional Days you need by scrolling to the bottom of the Routine and tapping Press To Create a New Day.
Once you have finished creating your Routine tap the ![]() button or press the back button on your device and you can begin logging your workout.
button or press the back button on your device and you can begin logging your workout.

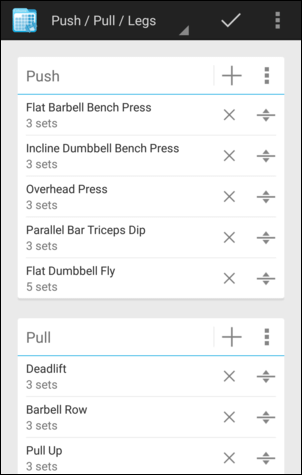
Log a Routine Workout
Once you have created a Routine it will automatically be selected when you tap the ![]() button or hit Start New Workout on the Home Screen.
button or hit Start New Workout on the Home Screen.
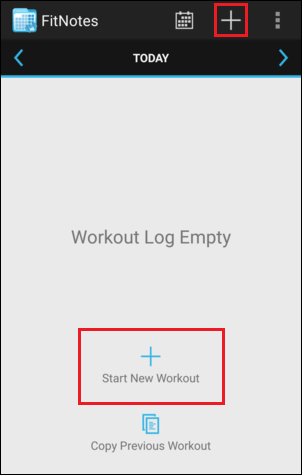
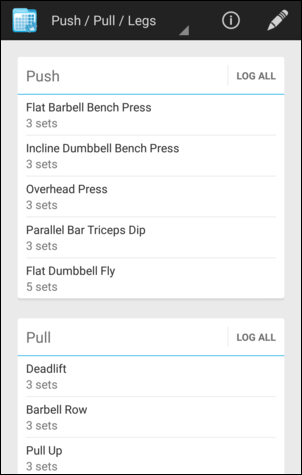
You can jump to a different Routine or switch back to the full Exercise List by using the navigation dropdown at the top of the screen.
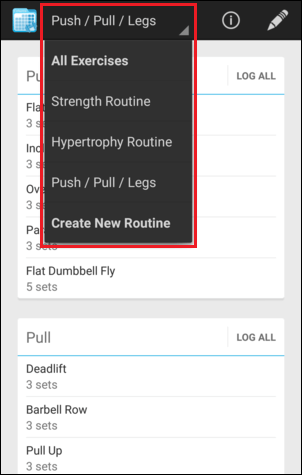
Tap Log All next to a Day in the Routine to add the exercises from that Day to your current workout.
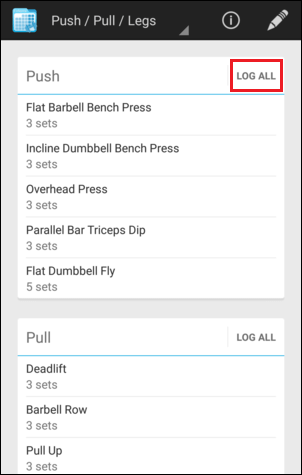
If you have configured Predefined Sets for an exercise then these will be populated. Otherwise a default empty set of 0 kg x 0 reps will be displayed instead.
If your Predefined Sets have been configured to copy their previous values then when you first add these sets to a workout the values will be 0 as shown below.
If you do not want a set or exercise to be added to your workout then tap the checkbox to deselect it.
Tap Edit if you would like to edit the values of any of the sets before adding them to your workout (or you can edit them while performing the workout if you would prefer).
Tap Save to create the selected sets and add them to your workout.
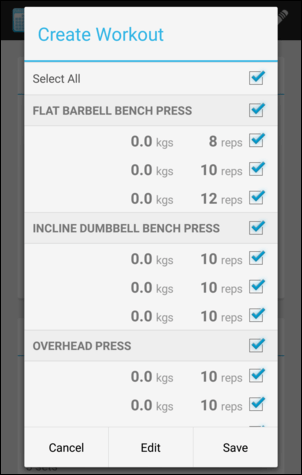
Once you have created your sets you will be taken back to the Home Screen to view your workout.
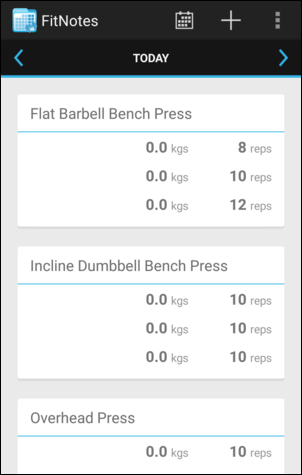
Tap an exercise in the list to go to the Training Screen and view the sets belonging to this exercise in more detail.
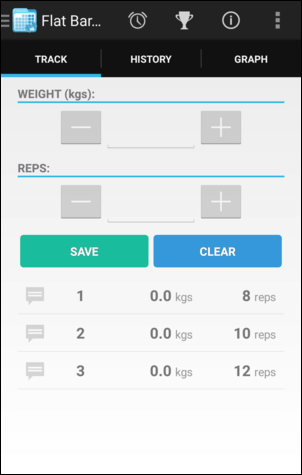
Tap a Set in the list to select it.
Update the values of the Set as necessary and then tap the Update button.
Repeat this for the remaining Sets.
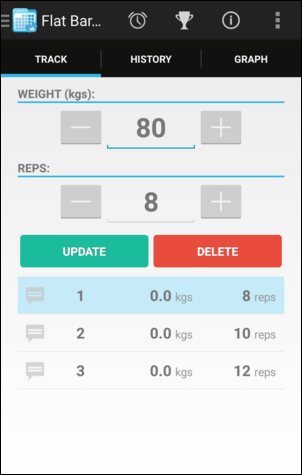
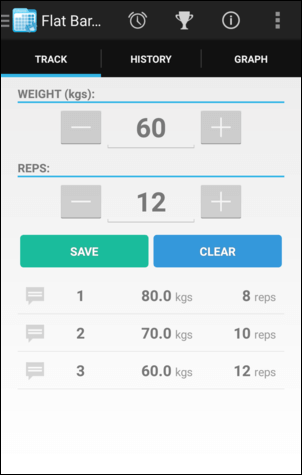
Mark Sets Complete
You might find it useful to enable the Mark Sets Complete option in the Settings which will display a checkbox alongside each set.
You can tap the checkbox to indicate that the set has been completed and keep track of your progress through the workout.
Once you have completed all of the sets for an exercise you will automatically be prompted to jump to the next exercise.
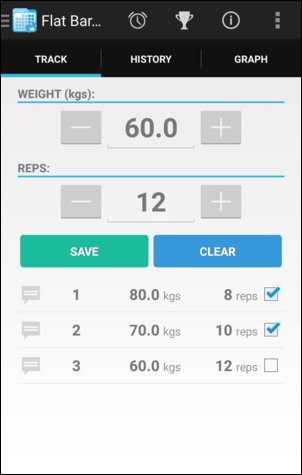
Once you have finished updating and performing the sets for your first exercise you can move on to the next exercise by selecting it from the Home Screen, using the Navigation Panel, or jumping there automatically if you have the Mark Sets Complete option enabled as described above.
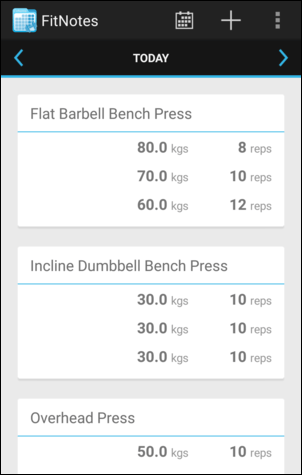
When you next come to create a workout from this Routine the Predefined Sets you have configured will automatically be populated with the values used previously. This allows you to easily start from where you left off and quickly update the sets according to the progression that your training program calls for (e.g. to increase each set by 5 kg).
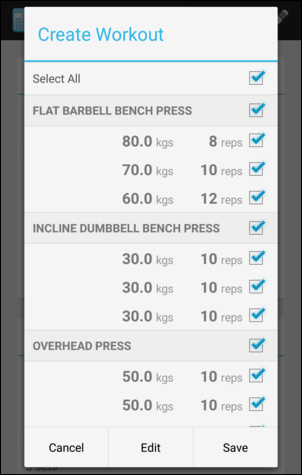
Edit a Routine
Navigate to your Routine and tap the ![]() button to switch to edit-mode.
button to switch to edit-mode.
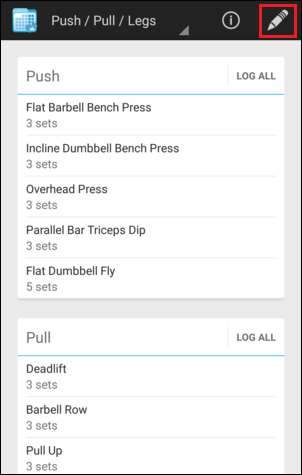
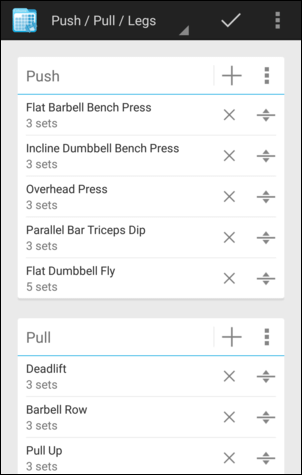
While in edit-mode you can make changes to the Days within the Routine:
-
Tap the
 button to add a new exercise to the Day.
button to add a new exercise to the Day. -
Tap the
 button to edit the name of the Day or delete it.
button to edit the name of the Day or delete it. -
Tap the
 button to the right of an exercise to remove it.
button to the right of an exercise to remove it. -
Press-and-hold the
 button to the right of an exercise to re-order it.
button to the right of an exercise to re-order it.
You can also Scroll to the bottom of the Routine and tap Press To Create a New Day if you would like to add a new Day.
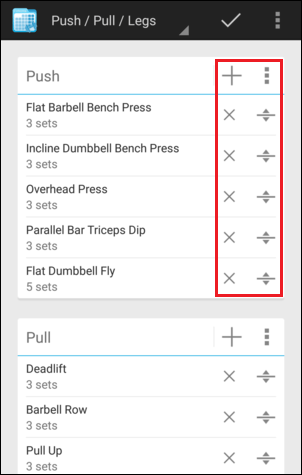
Tap an exercise in the Routine to view the following options:
-
Edit Predefined Sets: Configure any required Predefined Sets for this exercise.
-
Add To Group: Add this exercise to a Group if it is to be performed as part of a superset or circuit (see Create a Superset below).
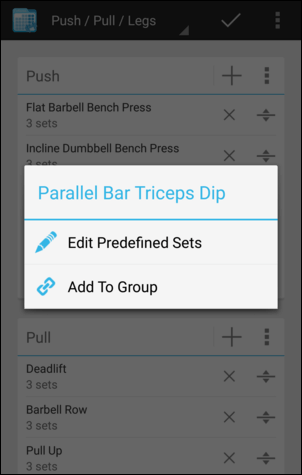
Tap the ![]() button at the top of the Routine Screen to view the following options:
button at the top of the Routine Screen to view the following options:
-
Edit: Edit the name of the Routine or amend the notes stored against it.
-
Copy: Create a new Routine based on this one.
-
Delete: Delete this Routine.
-
Re-Order: Re-order the Days/Sections within this Routine.
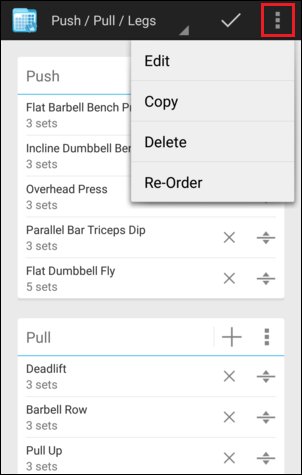
Once you have completed your changes then tap the ![]() button or press the back button on your device to finish edit-mode.
button or press the back button on your device to finish edit-mode.
Create a Superset
You are able to add exercises within your Routine to Groups if you would like these exercises to be performed as part of a superset or circuit.
To begin, switch the Routine to edit-mode if you haven't already by tapping the ![]() button and then tap the first exercise in the Routine that you want to belong to the superset.
button and then tap the first exercise in the Routine that you want to belong to the superset.
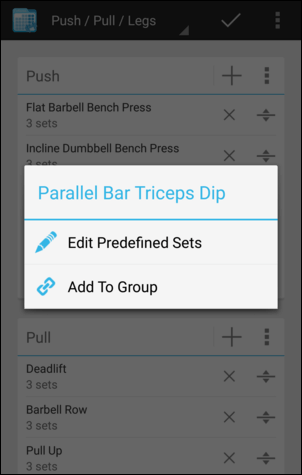
Tap Add To Group and create your new Group.
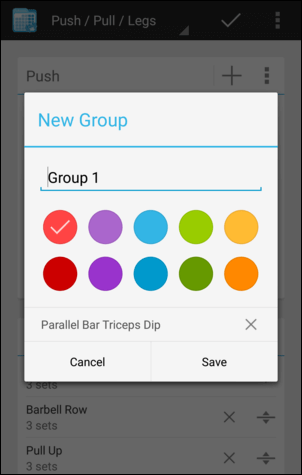
Tap the next exercise that you want to belong to the superset, tap Add To Group once again, and then select the Group from the list.
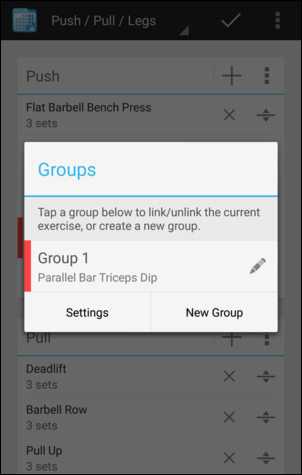
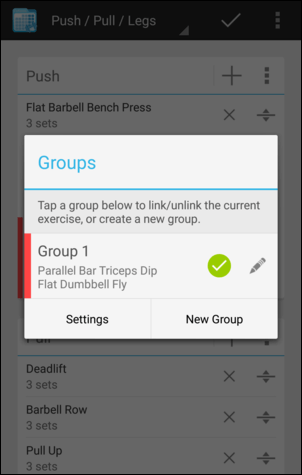
A coloured bar will be displayed alongside the exercises in your Routine that belong to a Group to indicate that they are to be performed as a superset.
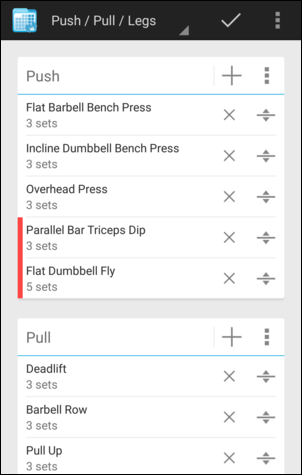
When you log a workout using this Routine then these Groups will be created and added to your workout automatically.