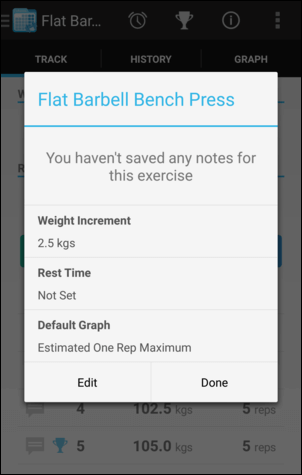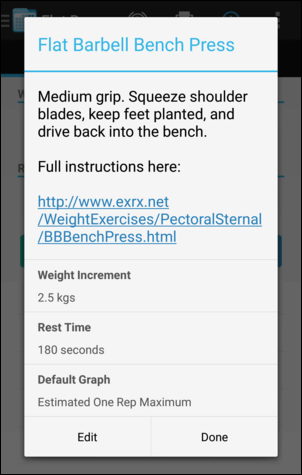Workout Tracking
FitNotes allows you to quickly and easily record your workouts whether you like the flexibility of tracking exercises on-the-fly or prefer a more structured approach by following a pre-defined Workout Routine.
- Start a Workout
- Training Screen
- Create a Set
- Edit/Delete a Set
- Comment a Set
- Navigation Panel
- Supersets
- Mark Sets Complete
- Exercise Notes
Start a Workout
Tap the ![]() button on the Home Screen (or select Start New Workout if no exercises have yet been logged) and the Exercise List will be displayed.
button on the Home Screen (or select Start New Workout if no exercises have yet been logged) and the Exercise List will be displayed.
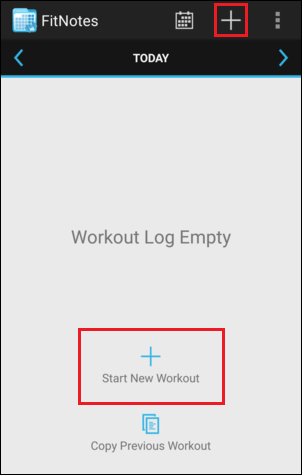
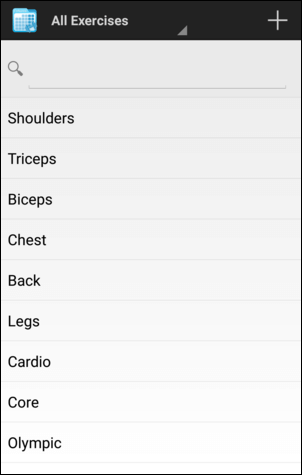
Tap a category (muscle group) to view the exercises it contains or use the search box above the list to find a specific exercise.
If the exercise you're looking for is not included by default then you can create it by tapping the ![]() button.
button.
Once you have selected an exercise you will be taken to the Training Screen.
Training Screen
The Training Screen provides everything you need to not only track your current workout but also to review and analyze your past performance and progress.
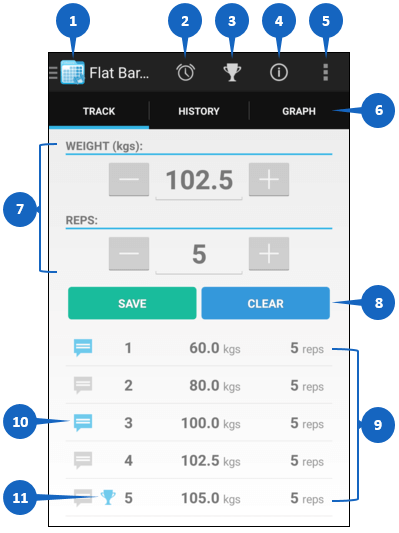
1. Navigation Panel
The Navigation Panel allows you to quickly jump to another exercise in your workout.
2. Rest Timer ![]()
The Rest Timer allows you to countdown the rest period in between sets and alerts you when the time is up.
3. Exercise Stats ![]()
View your Personal Records, Statistics and Goals for the current exercise.
4. Exercise Notes ![]()
The Exercise Notes screen allows you to save notes for the current exercise as well as specify some default options.
5. Overflow Menu ![]()
The overflow menu provides access to advanced workout tools: 1RM Calculator, Set Calculator and Plate Calculator.
6. Tabs
In addition to tracking your current sets, the tabs at the top of the Training Screen allow you to quickly view your full Training History for this exercise as well as review your Progress Graphs.
7. Set Fields
Enter the values that you want to record for your next set. The fields displayed here will be some combination of Weight, Reps, Distance, and Time and will be dependent upon the type of exercise that is currently selected.
8. Action Buttons
Create a new set by tapping the Save button or select an existing set in the Set List to Update or Delete it.
9. Set List
The list of sets that you have recorded for the exercise in the current workout. Tap a set in this list to Update or Delete it. You can re-order this list by pressing-and-holding a set and then dragging it to a new position.
10. Set Comment ![]()
Tap the comment icon to add a comment or view an existing comment against a set.
11. Personal Record ![]()
The trophy icon indicates that this set contains the largest amount of weight lifted for this exercise and this number of reps. Tap the icon to view your personal record history for this rep-count or visit the Personal Records page.
Create a Set
When you initially open the Training Screen for an exercise then the Set List will be empty.
If you have logged sets for this exercise previously then the Set Fields (Weight/Reps/Distance/Time) will be automatically populated with the values of the first set from the last workout.
Tap a Set Field to enter a value using the keyboard or use the ![]() and
and ![]() buttons to increase or decrease the value of the field respectively. You can alter the increment value from the Exercise Notes screen.
buttons to increase or decrease the value of the field respectively. You can alter the increment value from the Exercise Notes screen.
Tap the Save button to create a new set.
If you are repeating a set multiple times (e.g. if your training program calls for 3 sets of 100 kg x 5 reps) then each set is recorded separately:
- 100 kg x 5 reps
- 100 kg x 5 reps
- 100 kg x 5 reps
This allows you to make minor adjustments to any set as necessary and to record comments which are specific to an individual set.
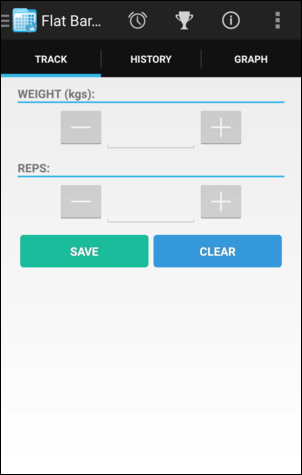
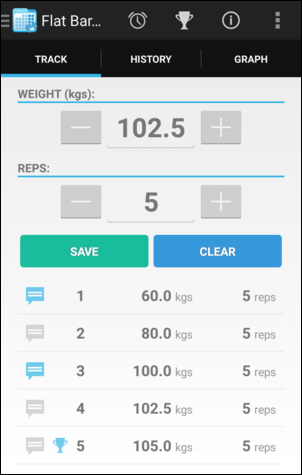
Edit/Delete a Set
You can tap a set in the Set List to select it.
The set will become highlighted, the set's values will be displayed in the Set Fields, and the Save and Clear action buttons will be replaced with Update and Delete.
You can make any necessary adjustments to the field values and then hit Update to save the changes.
Tap Delete to remove this set from the workout. Note that this will also delete any comments recorded against the set.
If you selected a set by mistake then you can tap it again in the Set List to deselect it.
It is also possible to edit multiple sets at once, or edit sets from a past workout, from the Training History.
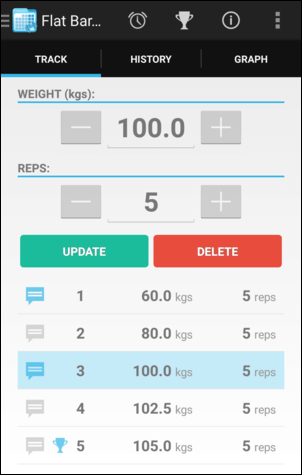
Comment a Set
Tap the ![]() icon to the left of a set to make a note of any extra details that you would like to record about the set.
icon to the left of a set to make a note of any extra details that you would like to record about the set.
This could include the amount of rest taken before the set, a reminder that a spotter assisted with the last rep, or anything else that you think might be useful.
The icon will turn blue ![]() to indicate that there is a comment stored against the set and it will be visible when reviewing your Training History in the future. Tap the icon to view the comment or edit/delete it.
to indicate that there is a comment stored against the set and it will be visible when reviewing your Training History in the future. Tap the icon to view the comment or edit/delete it.
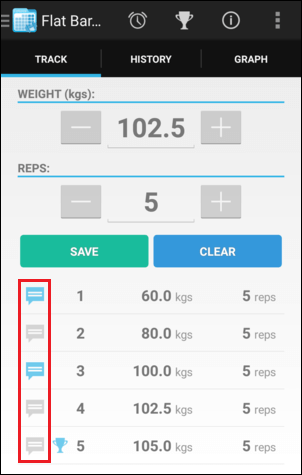
Navigation Panel
The Navigation Panel can be opened by tapping the FitNotes logo at the top-left of the Training Screen or by swiping in from the left edge.
The exercises that you have already logged in this workout will be displayed along with the number of sets recorded for each.
Tap an exercise in the list to select it. This will reload the Training Screen for that exercise allowing you to review the sets that have already been logged or create a new set.
You can re-order the exercises in your workout by pressing-and-holding an exercise in the list and then dragging it to a new position.
Tap Add Exercise to select a new exercise to add to this workout.
Tap Add To Group if you would like the exercise to belong to a Superset.
Tap Home to quickly return to the Home Screen.
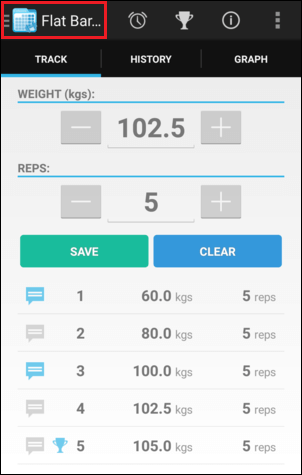
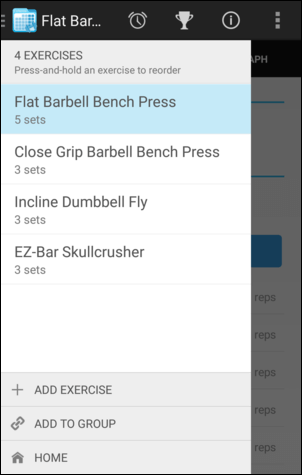
Supersets
It is possible to group exercises in a workout together if they are to be performed as part of a superset or circuit.
When you create a set for an exercise in a group (or mark a set as complete when the Mark Sets Complete option is enabled) then FitNotes will automatically jump you to the next exercise in the group to ensure that you can log your sets as quickly as possible.
There is a video here which demonstrates how to configure a group, or you can follow the steps detailed below.
To begin, select the first exercise that you would like to be included in the group by following the steps in Start a Workout above.
Open the Navigation Panel by swiping in from the left edge of the screen and then tap Add To Group.
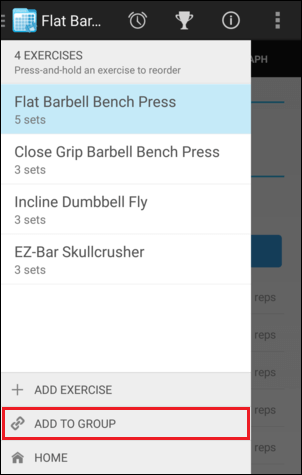
The workout doesn't contain any groups yet so tap New Group to create one.
A default name will be generated for the group but you can change this if needed. You can also select a colour for the group which will be displayed alongside the exercises in the workout.
Your current exercise will be added to the group automatically. Tap Add Exercise to select the other exercises that you would like the group to include and then hit Save.
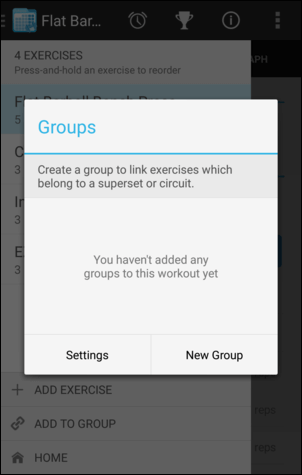
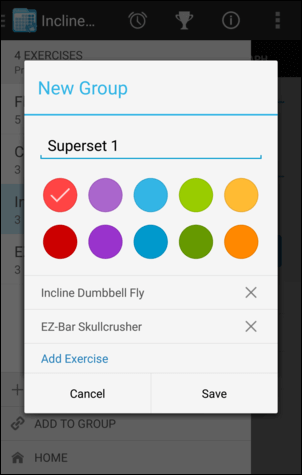
Once the group has been created you can begin logging your sets. As mentioned above, once you create a set for the first exercise in the group you will automatically be taken to the next exercise to log your next set. Once you have created a set for each exercise in the group then you will be returned to the first set to begin the second round of the superset/circuit.
A coloured bar will be displayed alongside the exercises when viewing your workout to indicate that they belong to the same group.
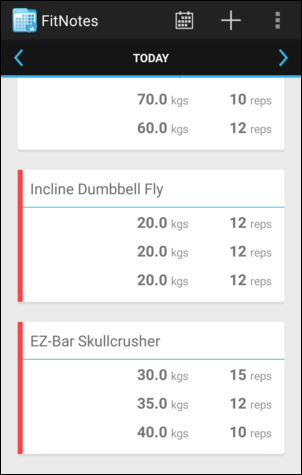
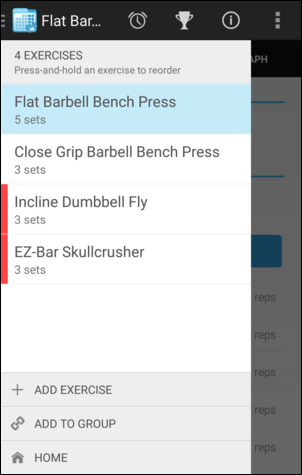
If you would like to remove an exercise from a group, edit the group, or delete the group entirely, then you can do so by opening the Navigation Panel and tapping Add To Group (or Edit Group if the current exercise belongs to a group).
Tap the ![]() button next to a group to edit it.
button next to a group to edit it.
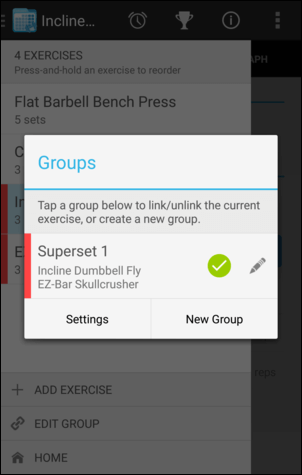
Mark Sets Complete
Enable the Mark Sets Complete option in the Settings menu and a checkbox will be displayed along each set in your workout.
You can tap the checkbox to indicate that the set has been completed in order to easily keep track of your progress through the workout, which can be useful if you create the workout in advance (e.g. when copying an existing workout or using a Routine).
Once you have completed all of the sets for an exercise you will automatically be prompted to jump to the next exercise in the workout.
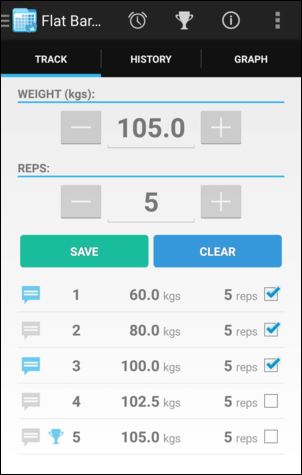
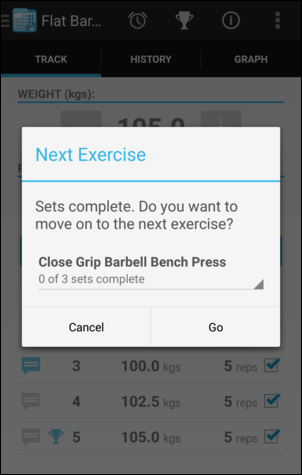
You can see an overview of your progress through the workout using the progress indicators displayed alongside exercises in the Navigation Panel and on the Home Screen.
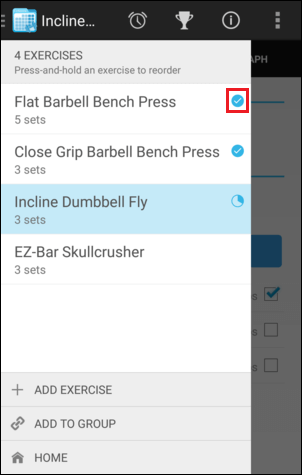
Exercise Notes
Tap the ![]() button on the Training Screen to open the Exercise Notes.
button on the Training Screen to open the Exercise Notes.
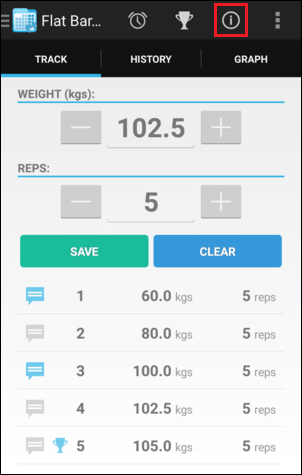
You can use these notes to store any information about the exercise that you would like to be able to quickly reference in each workout.
This could include instructions for completing the exercise, tips about form, machine settings, or anything else you can think of. It's also possible to enter a website URL if you would like to link to an online resource.
-
Weight Increment: Set the increment value used by the
 and
and  buttons. Only applicable to weight-based exercises.
buttons. Only applicable to weight-based exercises. -
Rest Time: Specify the default rest period that will be populated when using the Rest Timer for this exercise.
-
Default Graph: Select the Progress Graph that you would like to be displayed by default for this exercise.