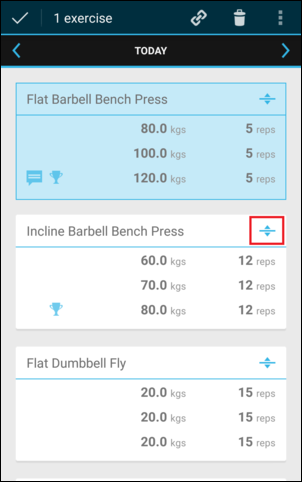Home Screen
The Home Screen is displayed when you launch the app and is the central hub for accessing your workouts.
- Overview
- Comment a Workout
- Time a Workout
- Share a Workout
- Copy a Workout
- Move a Workout
- Delete a Workout
- Re-order a Workout
Overview
By default the Home Screen will display today's workout. You can flip between workouts by swiping left and right or by using the ![]() and
and ![]() buttons. Additional features are accessible using the various onscreen options which are described below.
buttons. Additional features are accessible using the various onscreen options which are described below.
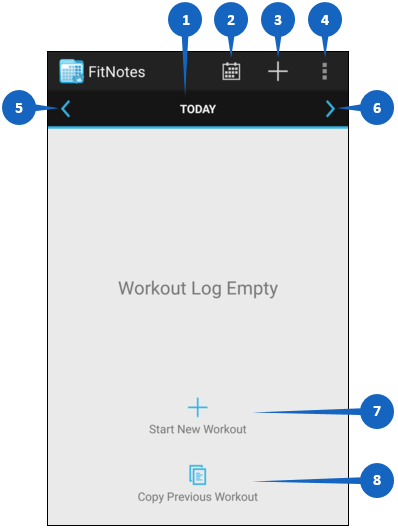
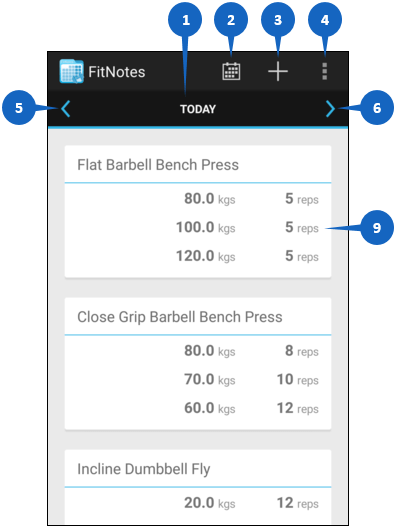
1. Workout Date
The date of the workout currently being viewed. You can tap this area to return to 'Today' at any time.
2. Calendar ![]()
The Calendar highlights the dates that you trained and allows you to easily revisit past workouts.
3. Add Exercise ![]()
Select an exercise to add to the current workout.
4. Overflow Menu ![]()
The overflow menu allows you to navigate to other parts of the app including the Settings and Body Tracker. It also allows you to Copy a Workout, Comment a Workout, and Share a Workout.
5. Previous Day ![]()
Jump to the previous day's workout (or swipe right).
6. Next Day ![]()
Jump to the following day's workout (or swipe left).
7. Start New Workout
If you haven't yet created a workout for the selected date then tap here to choose your first exercise (see Start a Workout).
8. Copy Previous Workout
If you would like to repeat a workout completed previously then you can copy it and make any adjustments you need (see Copy a Workout).
9. Exercise Log
Once you have recorded sets for an exercise they will be shown here. Tap the exercise to return to the Training Screen.
Comment a Workout
You can record a comment against a workout to remind yourself of any important details when reviewing the workout in the future. The comment will then be displayed above the workout when viewing it on the Home Screen or from the Calendar.
- Tap the
 button and select Comment Workout.
button and select Comment Workout.
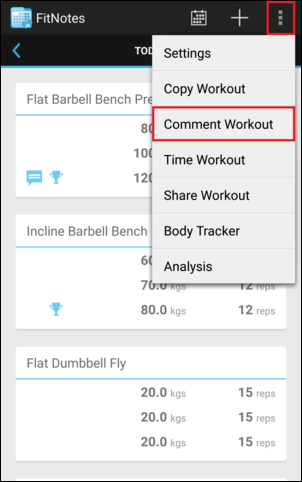
Time a Workout
You can use the workout timer to record the start time, end time, and duration of each workout you complete. The workout time and duration will be displayed anywhere you can view the details of a workout such as the Home Screen and the Calendar.
-
Tap the
 button and select Time Workout.
button and select Time Workout. -
Tap Start Timer and the timer will begin counting.
- Alternatively, tap the
 button displayed to the right of the workout date and enable the Auto Start option if you would like the timer to start automatically when you create your first set in a new workout.
button displayed to the right of the workout date and enable the Auto Start option if you would like the timer to start automatically when you create your first set in a new workout.
- Alternatively, tap the
-
While the timer is active a notification will display your ongoing workout duration. You can tap the notification to quickly return to FitNotes at any time.
-
Once the workout is complete, tap Stop Timer to save the workout time and duration.
Manual Workout Times
In addition to the workout timer, you are also able to manually record the start and end time of a workout if you prefer.
-
Tap the Start Time field and enter a start time for the workout.
-
Tap the End Time field and enter an end time for the workout.
-
The Duration field will be calculated automatically.
-
Tap Save to save the workout time and duration.
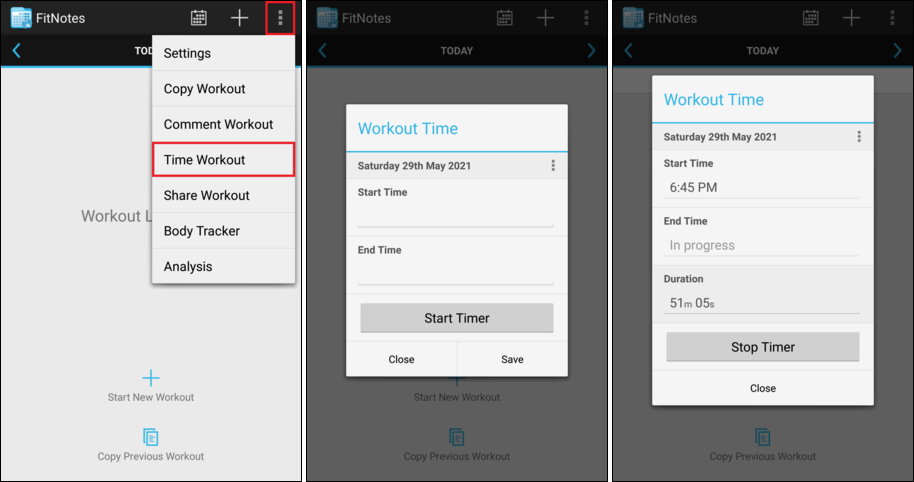
Share a Workout
You can generate a readable, text-based representation of your workout which you can share to social media, email to your personal trainer, or just store for your own records.
-
Tap the
 button and select Share Workout.
button and select Share Workout. -
Select the exercises and sets that you want to be included by tapping the checkboxes.
-
Tap Options to enable additional items that you would like to be included such as 'Total Workout Volume' and 'Total Sets'.
-
Tap Share and select the app you want to share to.
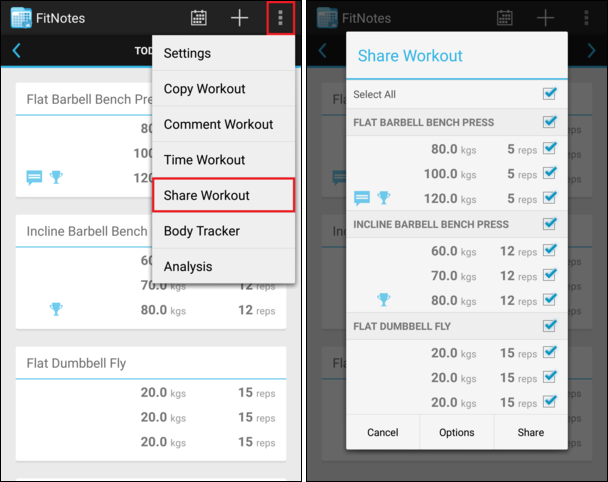
Copy a Workout
You can base your current workout on one created previously to save time if you plan on completing the same selection of exercises this time around.
-
Tap the
 button and select Copy Workout.
button and select Copy Workout. - If you have not yet recorded any sets in the current workout then you can also use the Copy Previous Workout option.
-
The Calendar will be displayed highlighting your previous workouts.
-
Tap the workout in the Calendar that you would like to copy.
-
Select the exercises and sets that you want to copy by tapping the checkboxes.
-
Tap Edit if you would like to make any adjustments to the sets you are copying.
-
Tap Copy to copy the selected sets to your workout.
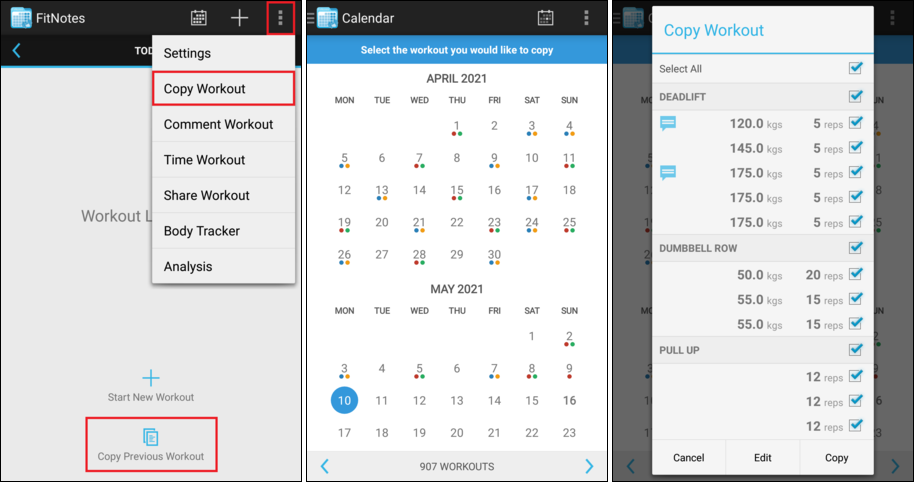
Move a Workout
You can move a workout (or selected parts of a workout) to a different date if needed.
-
Navigate to the workout that you want to move by swiping left/right, using the
 and
and  buttons, or by selecting a date from the Calendar.
buttons, or by selecting a date from the Calendar. -
Tap the
 button and select Copy Workout.
button and select Copy Workout. -
Tap Move This Workout and the Calendar will be displayed.
-
Select the date in the Calendar to move the workout to.
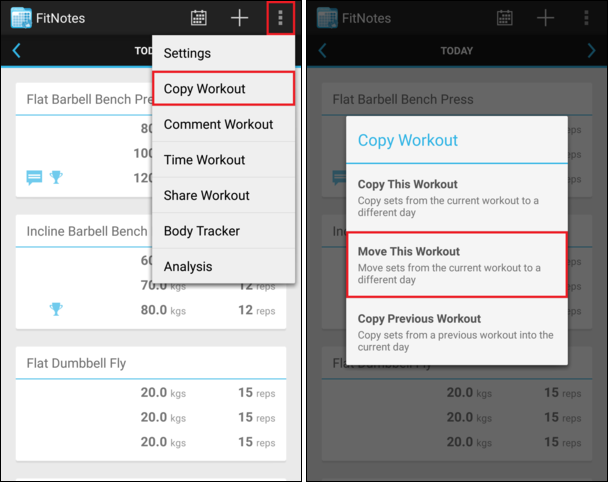
Delete a Workout
In addition to deleting individual sets it is also possible to delete all sets belonging to an exercise (or even multiple exercises) within a workout.
-
Press-and-hold an exercise until it becomes selected.
-
Tap any additional exercises you would like to delete or tap the
 button and hit Select All.
button and hit Select All. -
Press the
 button to remove the selected exercises from the workout.
button to remove the selected exercises from the workout.
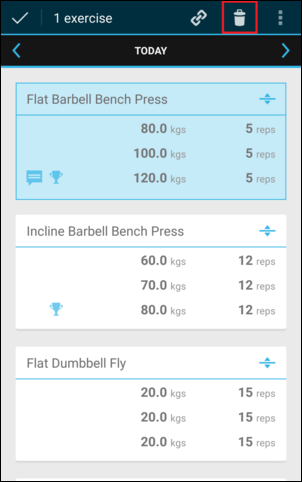
Re-order a Workout
It is possible to re-order the exercises in a workout from the from the Home Screen or the Navigation Panel.
-
Press-and-hold an exercise until it becomes selected.
-
Press-and-hold the
 icon to the right of the exercise name and drag it to a new position.
icon to the right of the exercise name and drag it to a new position.